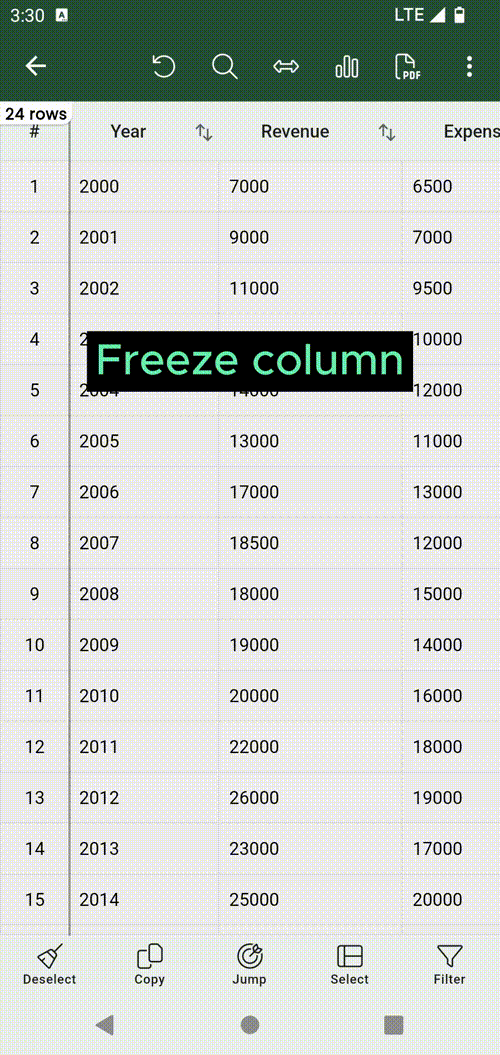Show, hide, freeze column.¶
Show, hide columns.¶
There are instances where you might find yourself dealing with a large number of columns in a display, and you might want to hide specific ones for a cleaner view. Here's how you can do that:
-
Look for and click on the icon that consists of
three dots. You'll usually find this in the upper right corner of the screen. -
From the options that appear, select
Show/hide columns. -
A dialog box will open. In this box, you'll see a list of columns with checkboxes next to them. To hide a column, simply uncheck the box next to its name.
-
Once you've unchecked the columns you want to hide, finalize your choices by clicking the
Setbutton.
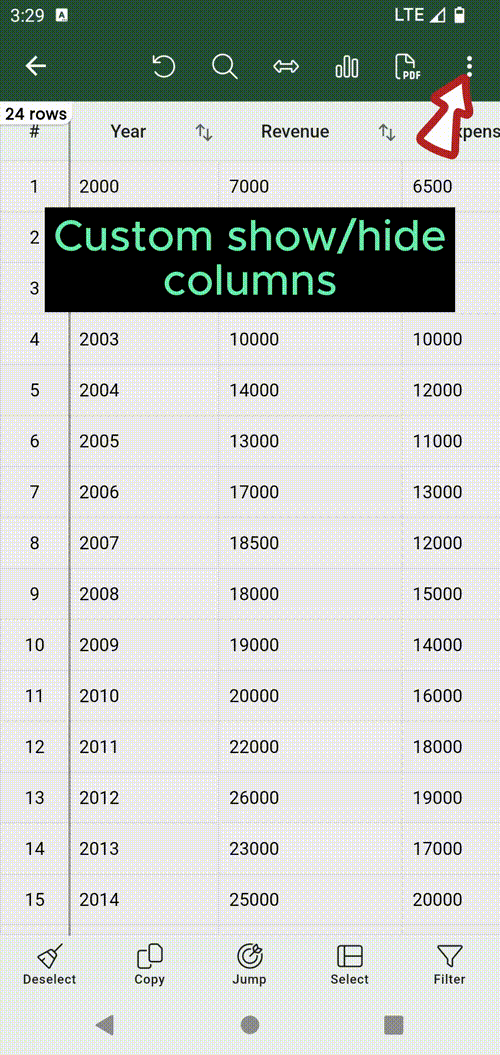
Freeze column.¶
To ensure certain columns remain visible even during horizontal scrolling, follow these steps:
-
Locate and click on the
Three-doticon situated in the upper-right corner of the screen. -
Opt for the
Freeze columnfeature from the menu that appears. -
A dialog box will open, presenting you with the columns available for freezing. Here, choose the specific column you wish to keep in view.
-
Solidify your choice by clicking the
Selectbutton.