Export PDF¶
Smart CSV let you convert the CSV content to the beautiful PDF file. Following steps to convert CSV content to the pdf:
- Select specific rows or all to convert to the PDF.
- Click on the
PDFbutton (on the top of screen). - Custom columns & style to match your request.
- Finally, click on the button to start convert & save the PDF file.
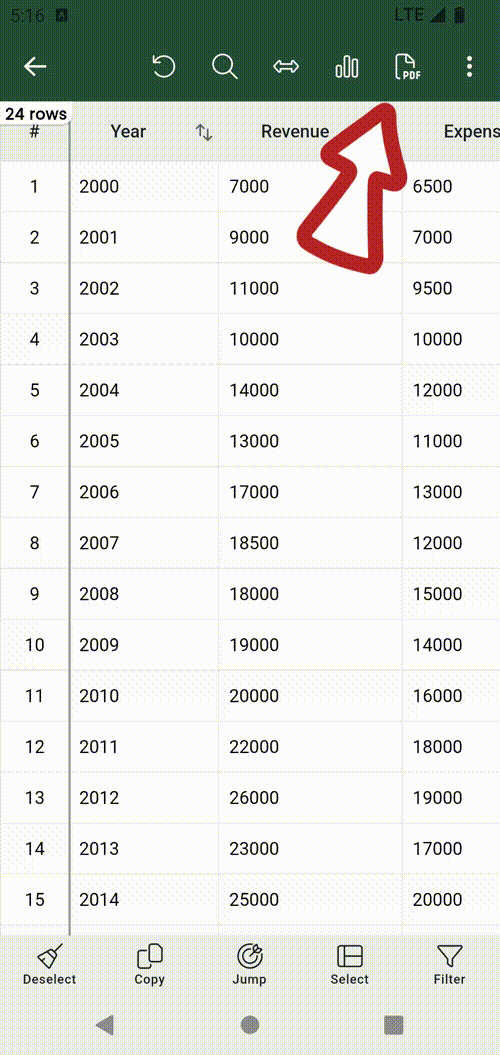
Note
When there is no rows is selected, then all rows will be consider to export to the PDF
Note
You can view your PDF file in the (exported) tab in the Home screen.
Custom columns¶
Sometimes, you only need some columns to be convert to PDF, to do that, you just need to click on the Columns button to select columns that you want to used.
Then, in the Custom Columns dialog, you can select the columns that will be used.
Finally, click on the OK button to apply setting.
Note
In the Custom Columns dialog, you can use None/All button to clear or selected all columns.
Custom styles¶
By default, the PDF style is:
- Background color is white.
- Text color is black.
To custom style, you just need click on the button Style and select style you want.
Smart CSV provide a way to custom header, row and text color.
- There are 9 presets styles.
- For PRO version, you can also create custom 3 styles.